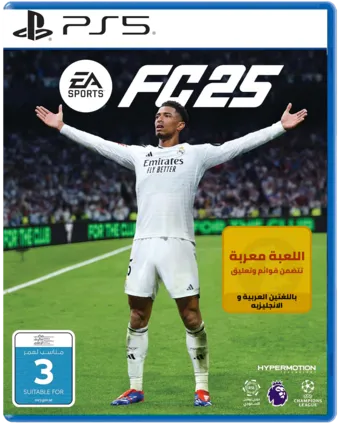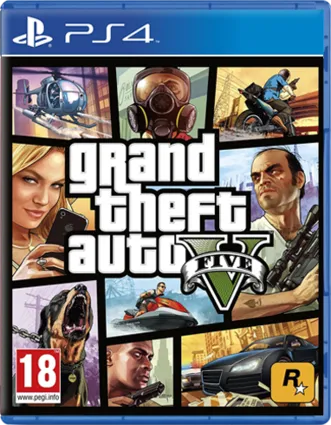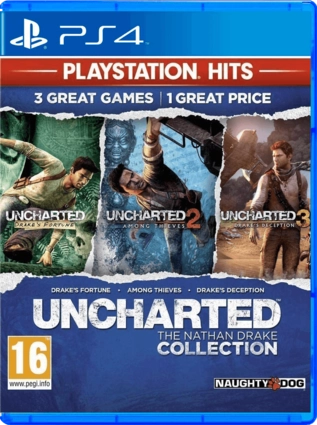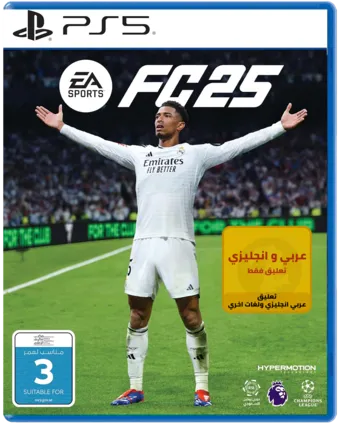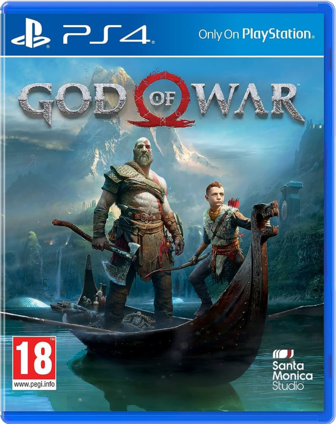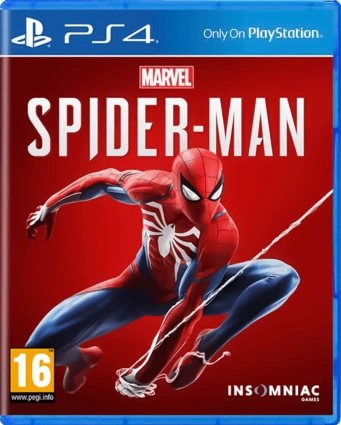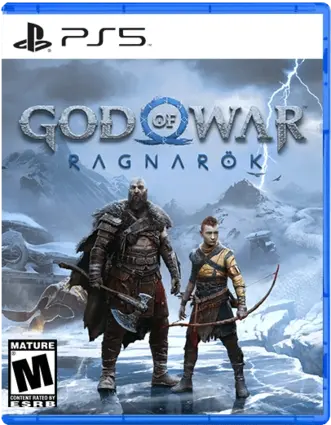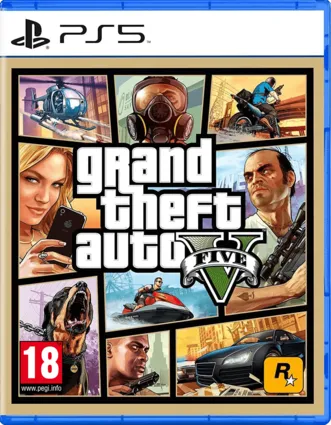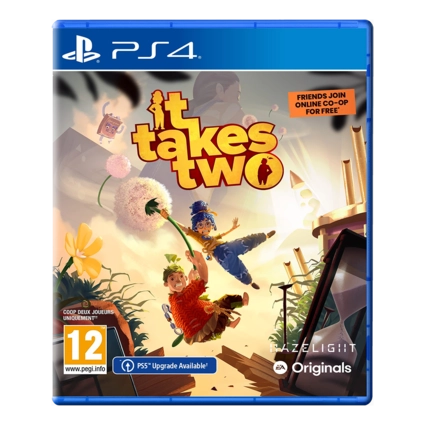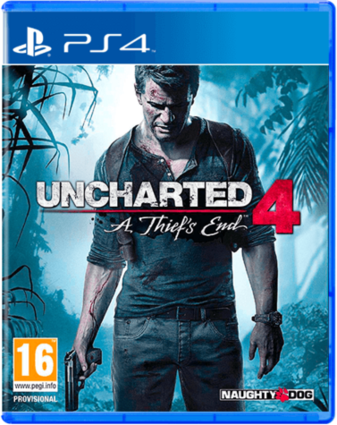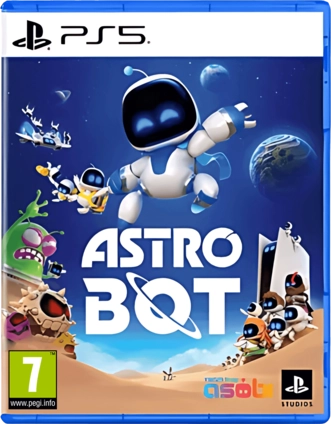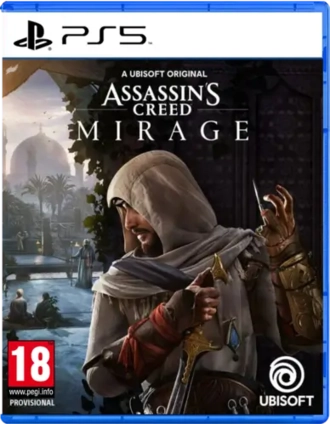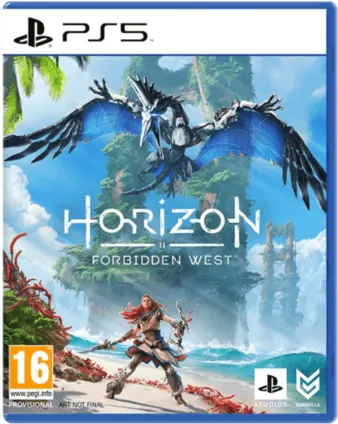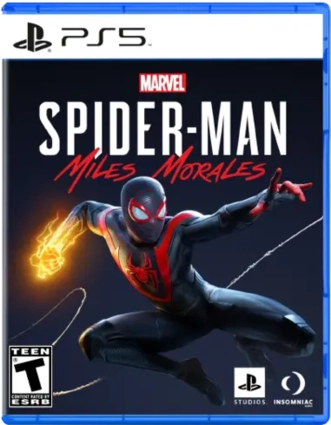حل مشاكل الانترنت في البلاي ستيشن 4 والVOIP
اتبع الخطوات التالية لحل مشاكل الانترنت على جهاز البلاي ستيشن 4
وأيضًا محاوله لحل مشكلة الVOIP في مصر
في البداية يجب التنويه على ان الكثير منا يواجه مشاكل داخليه في اعدادات الانترنت الخاصة به ويعتقدوا أن المشكلة بسبب الVOIP, ولو تم الاتصال بخدمة عملاء شركة الانترنت وتم السؤال عن مشكلة الVOIP, موظف خدمة العملاء يجب أن يقول انها أوامر من الحكومة المصرية وبنسبه 90% المشكلة تكون في الاعدادات فقط وليست في الVOIP
- الخطوة 1 : البحث عن افضل DNS يناسب الانترنت الخاص بك
- الخطوة 2 : معرفة افضل حجم للMTU يناسب الانترنت الخاص بك
- الخطوة 3: اعداد IP ثابت لجهاز البلاي ستيشن وأيضًا تثبيت الDNS و الMTU
- الخطوة 5: فتح الPorts الضرورية للبلاي ستيشن وبعض الالعاب الأخرى
- الخطوة 5: لمستخدمين الانترنت اللاسلكي (Wireless) فقط: ضبط قناة نقل الاشارة (Wireless Channel) لتجنب تتداخل البيانات وتوسعة نطاق الاشارة
الخطوة 1 : البحث عن افضل DNS يناسب الانترنت الخاص بك
يوجد اكثر من برنامج يساعدك على البحث عن اسرع DNS Server يناسب خط الانترنت الخاص بك, في الشرح التالي سوف نختار اسهل واسرع برنامج لعمل هذه المهمة, سنحتاج في هذه الخطوه إلى جهاز كمبيوتر يعمل على Windows أو Mac أو Linux.
سوف نستخدم برنامج يسمى (DNS Benchmark), يمكنك تحميله عبر الرابط التالي: DNSBench.exe
بعد تحميل البرنامج قم بتشغيله واتبع الخطوات التالية:
-
1. اضغط على Nameservers

-
2. انتظر حتى يتم تحميل قائمة الDNS Servers
-
3. اضغط على Run Benchmark

-
4. انتظر حتى ينتهي البرنامج من البحث
-
5. اضغط على Not Now

-
6. تأكد من وجود علامة على Sort Fastest First و أنك على Response time, كما هو في الصورة

-
7. اكتب أول رقمين في قامت الDNS لاستخدامهم في الخطوات التاليه (على سبيل المثال في الصورة السابقة, أول DNS هو 192.168.1.1 والثاني هو 8.8.4.4)
الخطوة 2 : معرفة افضل حجم للMTU يناسب الانترنت الخاص بك
هناك طريقتين في اختيار حجم الMTU المناسب, طريقة عبر اوامر على الCommand Prompt وهي الاصعب, وطريقة أخرى سهله عبر موقع يقوم بالبحث بدلا عنك, وهي الطريقة التي سوف يتم شرحها الان.
-
1. قم بالدخول على هذا الموقع MTU Tester
-
2. اضغط على زر test it

-
3. انتظر حتى ينتهي الموقع من البحث
-
4. تحرك في الصفحة إلى اسفل لتجد اكبر حجم للMTU الخاص بك, كما هو موضح في الصورة التالية.

-
5. قم بكتابة هذا الرقم لإستخدامه في الخطوة التالية.
الخطوة 3: اعداد IP ثابت لجهاز البلاي ستيشن وأيضًا تثبيت الDNS و الMTU:
تنويه إذا كنت تعرف كيف تختار عنوان IP غير مستخدم في الشبكة الخاصة بك, وتعرف أيضًا الGateway و الSubnet mask, لا تتبع أول سبع خطوات, واذهب إلى الخطوه 8.
-
1. افتح جهاز الكمبيوتر واضغط على Start > All Programs > Accessories > Command Prompt.
-
2. ادخل الامر التالي: ipconfig | findstr /i "Gateway" .
-
3. من المفترض ان ترى : Default Gateway . . . . . . . . . : 192.168.1.1 قم بكتابة هذا الرقم أيضًا
-
4. هذا الرقم هو الGateway الخاص بك,سوف ناخذ هذا الرقم ونغير آخر رقم بعد آخر نقطة إلى أي رقم من 2 إلى 254 ويفضل اختيار ارقام بعيده لتجنب ان يكون الرقم محجوز من جهاز آخر متصل بالشبكة, على سبيل المثال (192.168.1.150)
تنويه للتأكد من ان عنوان الIP الذي تم اختياره غير محجوز, سوف ندخل على Command prompt كما في الخطوة 1 ونكتب الامر: ping ثم مسافة ثم رقم الip الذي تريد التأكد منه, على سبيل المثال ping 192.168.1.150 , إذا ظهرت لك هذه الرسالة "Destination host unreachable" هذا يعني ان عنوان الIP غير محجوز من قبل جهاز آخر
-
5. قم بفتح Command Prompt كما فعلنا في الخطوة الاولى وادخل هذا الأمر: ipconfig | findstr /i "Subnet"
-
6. سوف تظهر لك رسالة مشابه لهذه: Subnet Mask . . . . . . . . . . . : 255.255.255.0
-
7. هذا الرقم هو الSubnet Mask قم بكتابة لإستخدامه لاحقا, على سبيل المثال 255.255.255.0.
-
8. افتح جهاز البلاي ستيشن
-
9. اضغط على Settings

-
10. اختار Network

-
11.اضغط على Setup internet connection

-
12. الان اختار نوع الاتصال إذا كان سلكي (Lan Cable) أو (Wifi)
-
13. قم باختيار Manual, والان انت في صفحة اعدادات الشبكة الخاصة بجهاز البلاي ستيشن 4

-
14. ادخل عنوان الIP Address (الذي قمنا بكتابة في الخطوه 4 )

-
15. ادخل ال(Subnet Mask) (الذي قمنا بكتابة أيضًا في => الخطوة 6).
-
16. ادخل ال(Defualt Gateway) (الذي قمنا بكتابة أيضًا في => الخطوة 3).
-
17. ادخل ارقام الDNS Server, قم بإدخال الرقم الاول في (Primary Dns) والثاني في (Secondary DNS) (الارقام التي تم كتبتها في أول بند (البحث عن افضل DNS يناسب الانترنت الخاص بك) => الخطوة 7) ثم اضغط Next.
-
18. في الصفحة التالية, صفحة (MTU Settings), قم باختيار Manual

-
19. قم بإدخال رقم الMTU الذي تم كتابة مسبقا (البند الثاني(الخطوة 2 : معرفة افضل حجم للMTU يناسب الانترنت الخاص بك) => الخطوة 5) ثم اضغط Next.

-
20. في الصفحة التالية قم باختيار Do not use

-
21. اضغط على test internet connection.
-
22. من المفترض ان تظهر لك هذه الرسائل الثلاثه المشار عليهم في الصورة التالية,
تنويه إذا ظهر لك مشكلة في أول رسالة (Obtain IP Address: Failed) هذا يعني أنك قمت بإدخال الIp أو الGateway أو Subnet mask بصورة غير صحيحة
تنويه من الممكن أيضًا ان يكون ال Nat Type: Failed أو Nat Type: 3 أو أي شيء غير Nat Type: 2 أو NaT Type: 1 ,وهذا سوف يتم حله في الخطوه التالية

الخطوة 5: فتح الPorts الضروري للبلاي ستيشن وبعض الالعاب الأخرى
في هذه الخطوة سوف يتم فتح بعض الPorts على جهاز الروتر الخاص بك لكي تتمكن من جعلNat Type:2 ولعب الالعاب اون لاين بشكل جيد.
-
1. في هذه الخطوة يجب معرفة الUsername و الPassword الخاصين بصفحة اعدادات جهاز الروتر الخاص بك, وأيضًا يجب معرفة عنوان الراوتر(Gateway) وهو في اغلب أنواع الراوترات يكون واحد من هذه العناوين 192.168.1.1 أو 192.168.0.1 أو 10.0.0.1 , وإذا كنت لا تعرف العنوان, اذهب إلى الخطوة 3 الخطوة 3: اعداد IP ثابت لجهاز البلاي ستيشن وأيضًا تثبيت الDNS و الMTU:.
تنويه إذا كنت لا تعرف أيضًا الUsername والPassword لجهاز الروتر, ابحث عنهم من خلال Google عن طريق كتابة نوع الراوتر الخاص بك متبوع بكلمة (Defualt username and password), على سبيل المثال (d-link default username and password), أو اسأل مدير الشبكة التي تتبعها.
-
2. قم بمعرفة نوع الراوتر والموديل (ستجد نوع الراوتر والموديل في ورقة دي ظهر جهاز الراوتر).

-
3. سوف نفتح الان الPorts المطلوبة من موقع الرسمي لPlaystation, ادخل على الموقع التالي: Portforward.com
-
4. اختار نوع الراوتر عبر الضغط على أول حرف في اسم اسم نوع الراوتر, ثم اختار الموديل.
-
5. ادخل رقم الIP الذي قمنا بإدخاله لجهاز البلاي ستيشن الخاص بك في (الخطوة 5 الخطوة 3: اعداد IP ثابت لجهاز البلاي ستيشن وأيضًا تثبيت الDNS و الMTU:) كما هو موضح في الأسفل.

-
6. قم بتحريك الصفحة إلى اسفل لتجد جميع الخطوات مرفقة بصور لصفحة اعدادات الراوتر الخاصة بك.
-
7. الPorts المطلوبة من شركة سوني هي 80,443,1935,3478-3480, وسوف تجدهم جميعا في صور الشرح الموجودة على الموقع السابق
-
تنويه كثيرا من الالعاب تحتاج لفتح Ports أخرى مع الPorts التي تم فتحها في الخطوة السابقة, ستجد في هذه الصفحةجميع الPorts لاغلب الالعاب القديمة والحديثة: All games ports ابحث عن اللعبة المطلوبة وقم بفتح الPorts الخاصة بها كما فعلا في ماسبق, من فضلك تأكد من عدم فتح Port تم فتحه مسبقا.
الخطوة 5: لمستخدمين الانترنت اللاسلكي (Wireless) فقط: ضبط قناة نقل الاشارة (Wireless Channel) لتجنب تتداخل البيانات وتوسعة نطاق الاشارة
-
1. قم بتحميل هذا البرنامج من أي هاتف يعمل على نظام اندرويد: Wifi Analyzer.
-
2. بعد تحميل وفتح البرنامج, قم بالضغط على رمز العين الموجودة في الاعلى
-
3. قم باختيار channel rating
-
4. اضغط على please tap here to set an Ap
-
5. اختار اسم شبكة الWifi الخاصة بك
-
6. بعد اختيار اسم الشبكة , ستجد تحت اسمها كلمة Current CH:, ومن الممكن ان تجد تحت كلمة current channel كلمة Better channel,إذا وجت Better channel قم بمعرفة الارقام الموجودة بعدها لكي نقوم بادخلها في صفحة اعدادات الراوتر.
-
7. في صفحة اعدادات الراوتر, قم بالبحث عن wireless setting ثم قم بتغير الChannel لأحد الارقام التي ظهرت في الخطوة السابقة, ممكن ان تجدها أيضًا في advanced wireless setting.